AppFocus Filters
Affinity Group AppFocus Filters allow you to choose a set of device or resource characteristics to define what is included in the Affinity Group’s initial resource relationship analysis. The filters can either suggest Affinity Groups or create them automatically.
Device42 includes three predefined AppFocus Filters named Database, LB VIP, and Database Server. You can disable these filters or change their outcome, but we recommend that you do not edit them.
Using AppFocus Filters
- Select Applications > Affinity Groups > AppFocus Filters from the main menu to display the AppFocus Filters list page. Click on a filter name to view or edit that filter.

-
The Database AppFocus Filter will automatically create affinity groups filtered by database instance. This leverages Device42’s Database Discovery to show you relationships down through the database server to which database instances are related to your application.
-
The Load Balancer VIP AppFocus Filter will create Affinity Groups for each VIP discovered on a load balancer. VIPs are often the primary entry point into an application so this filter will offer an outside-in perspective of the application’s dependencies.
-
The Database Server AppFocus Filter will mimic today’s current default affinity group filter and will show you the dependencies down to the database server level. This is helpful for full SQL server migrations, or for users unable to perform level 3 database discovery.
To use a predefined Filter, change its Outcome from Suggest to Auto-Create (see below).
- Click +Add at the top right of the list page to add a new AppFocus Filter.

-
Enter a Name for the filter and select the Outcome you want, either Auto-Create or Suggest. The Suggest option adds the filter to the list, but does not include it when Device42 generates Affinity Groups during nightly processing. Auto-Create includes the filter in Affinity Group processing.
-
Click +Add More at the right under Rules (a filter must have at least one rule), select the Object Type for the rule, and then click Modify Search.

- Use the filters in the Search Criteria window to define what types of resources or devices you want for the rule. You can also use the Advanced Search feature (binocular icon) to build a search. Click OK to save the rule.

- Device42 displays the Search Criteria text for the resource or device rule.
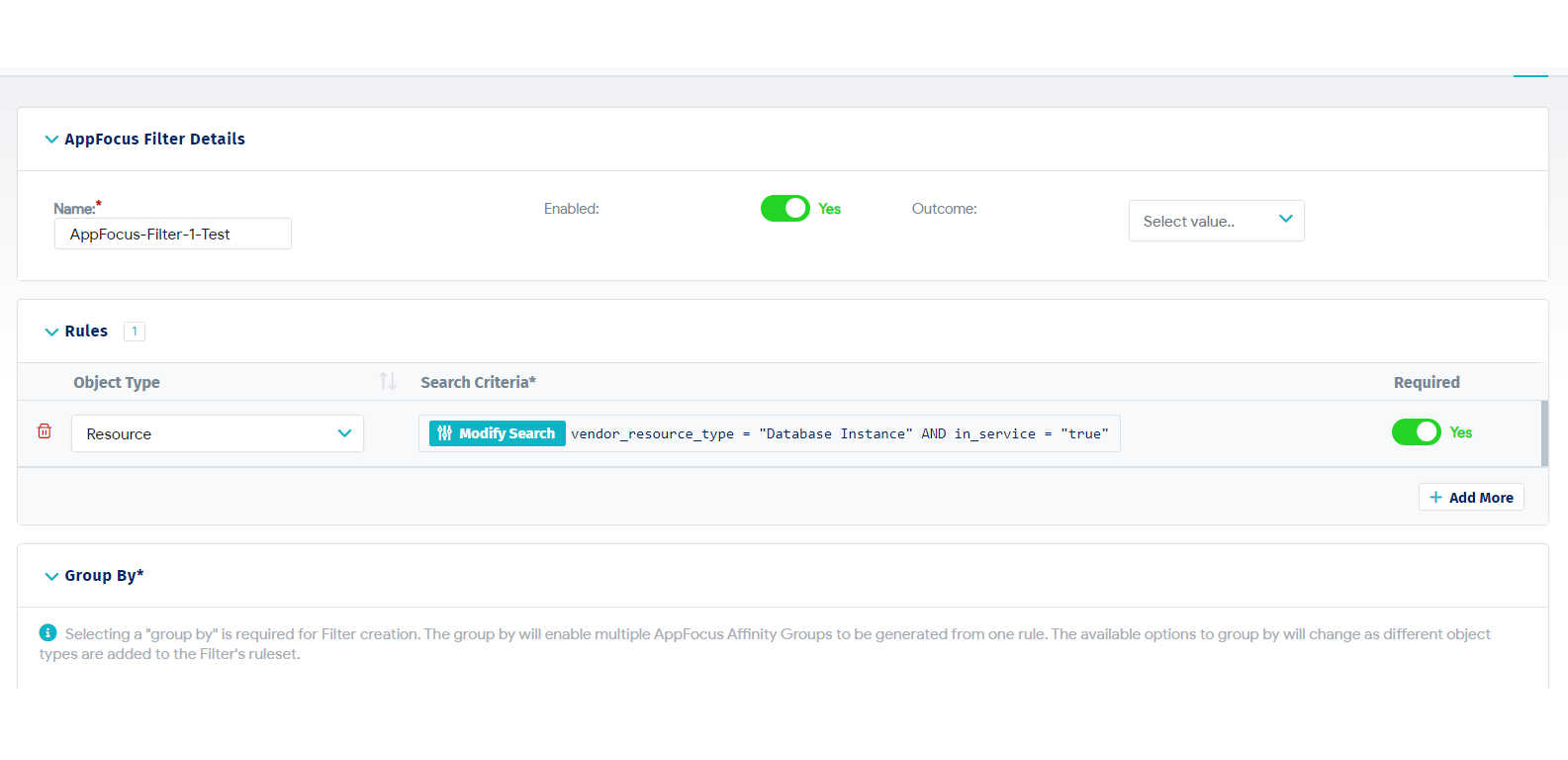
- Select a Group By value or values for the filter. Group By will enable multiple AppFocus Affinity Groups to be generated from one rule. The available Group By options will change as different object types are added to the Filter’s rules.
- You can also group by Tags LIKE values.
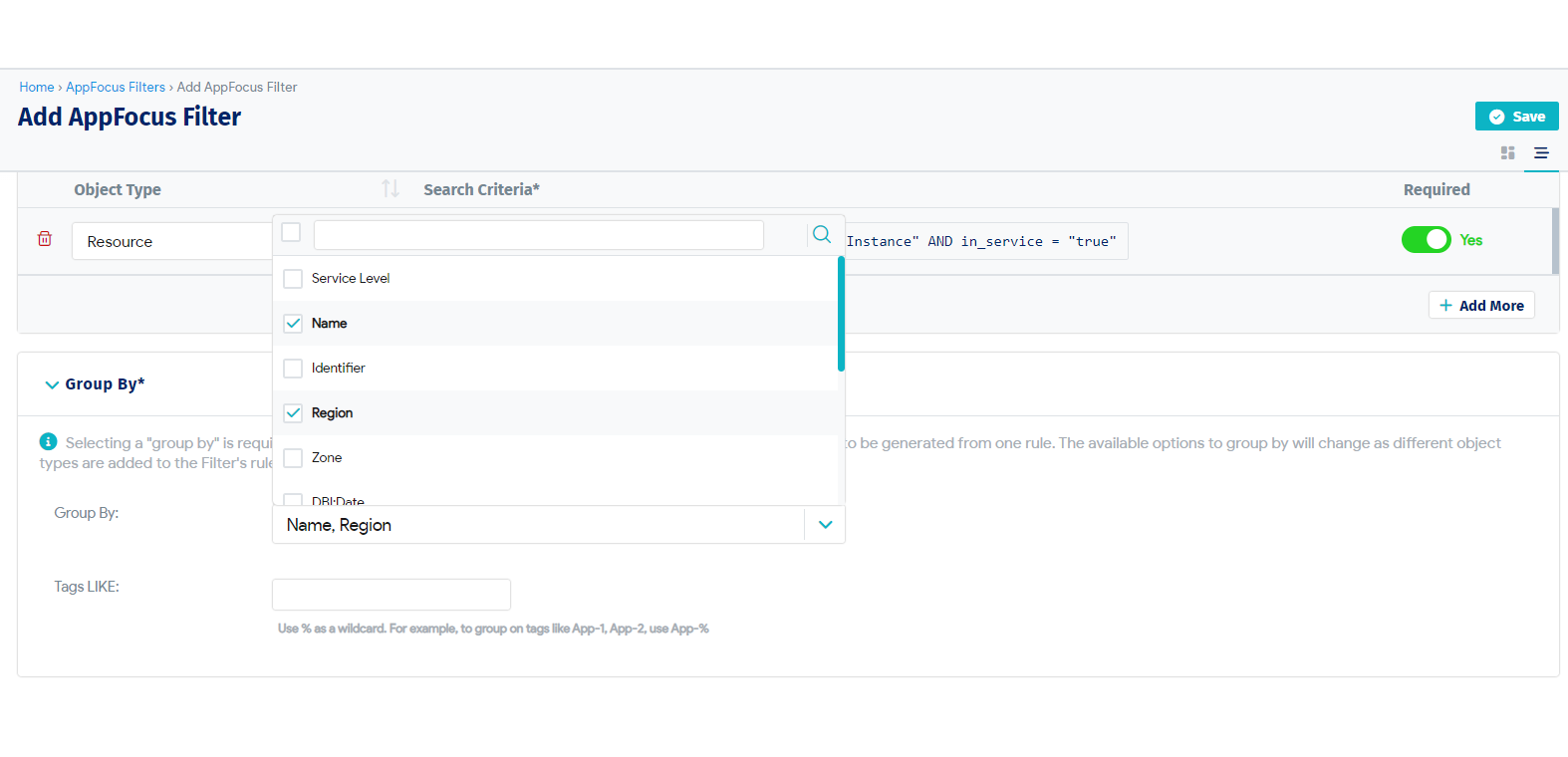
-
You can additional rules to the AppFocus filter if you want, and you can include rules for both Devices and Resources. Use the trash icon to delete a rule.
-
Click Save at the top right of the page to save and add the filter to the AppFocus list page. If you selected the Auto-Create Outcome for the filter, Device42 will calculate one or more Affinity Groups during nightly processing.